切换主题
字数
1165 字
阅读时间
5 分钟
1. windows 及 爱快 操作系统 内 网卡配置
![[Pasted image 20240106214735.png]]
![[Pasted image 20240106214638.png]]
![[Pasted image 20240106214810.png]]
2. vmware 软件内 网络适配器设置
![[Pasted image 20240106215029.png]]
![[Pasted image 20240106215038.png]]
![[Pasted image 20240106215109.png]]
![[Pasted image 20240106215124.png]]
3. 虚拟安装
Vmware+爱快软路由单机校园网多拨实现带宽叠加[测试用](非普遍性)
一、测试环境
本校的校园网若通过网线接入的话是PPPoE拨号上网,无线需要通过认证登录上网。
根据测试发现,校园网的IPv4网络带宽限速为下行20Mbps上行10Mbps,IPv6带宽为1000M带宽(在暑假放假期间使用的时候发现IPv4网络不限速也为千兆带宽)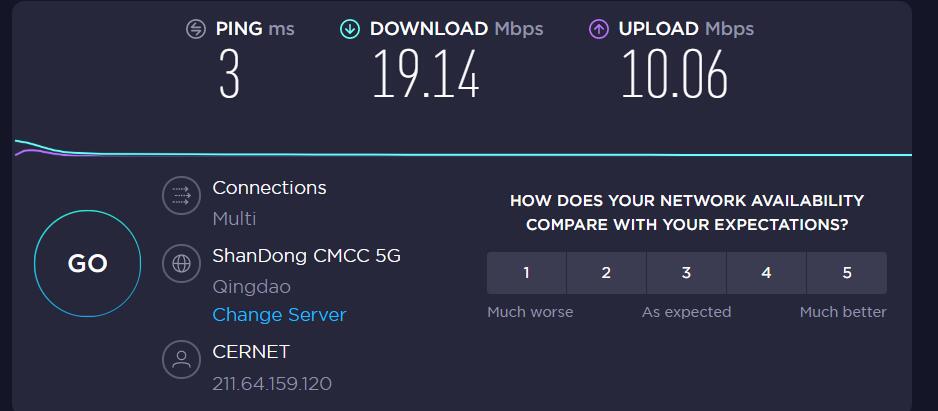
以前搞过某K2路由器的潘多拉固件的多拨,效果并不是很稳定,没一段时间路由器就坏了,直接入手一台软路由还需要额外的费用和设备……
看了一些教程发现可以单机就实现多拨,本机用虚拟机开软路由系统,虚拟机添加两个网卡,一个用来与实机连,一个与实际物理网卡连,相当于实际物理网卡与实体机器之间有个虚拟机搭建的软路由系统。
二、软件准备
三、软路由系统的安装配置
Vmware新建虚拟机,选择典型安装。
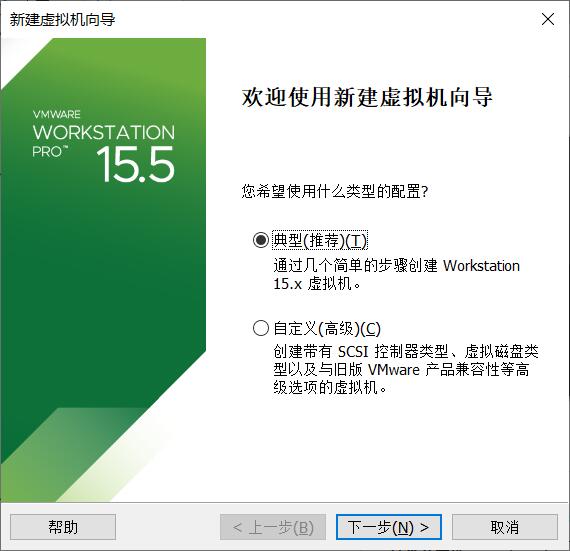
安装软路由选择我们下载的32位软路由系统,然后下一步。

Linux版本选择其他3.x内核。
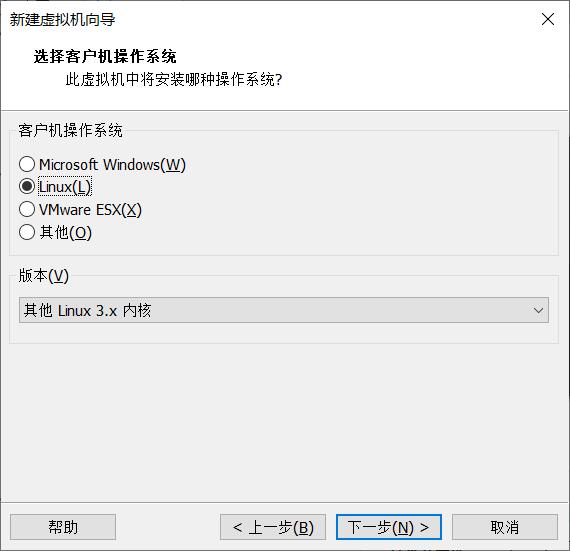
命名虚拟机名称之后下一步,分配的磁盘大小和其他选项都是默认,然后下一步。
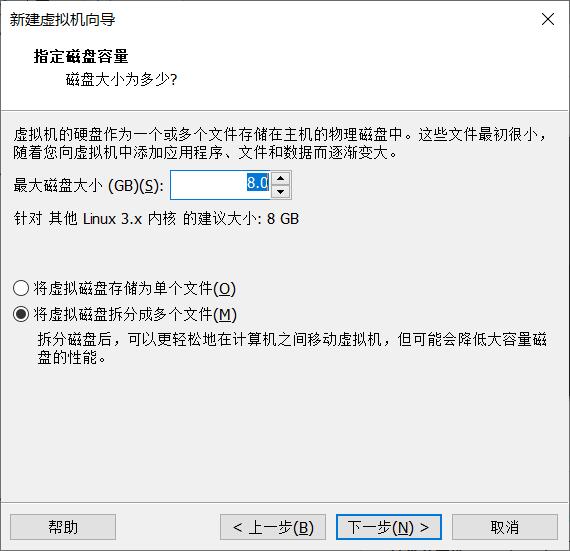
在这里自定义硬件,按如图设置,内存设置512M就够了,一开始只有一个网络适配器,添加一个网络适配器,一个适配器选择桥接模式,一个适配器选择自定义VMnet1(仅主机模式)。
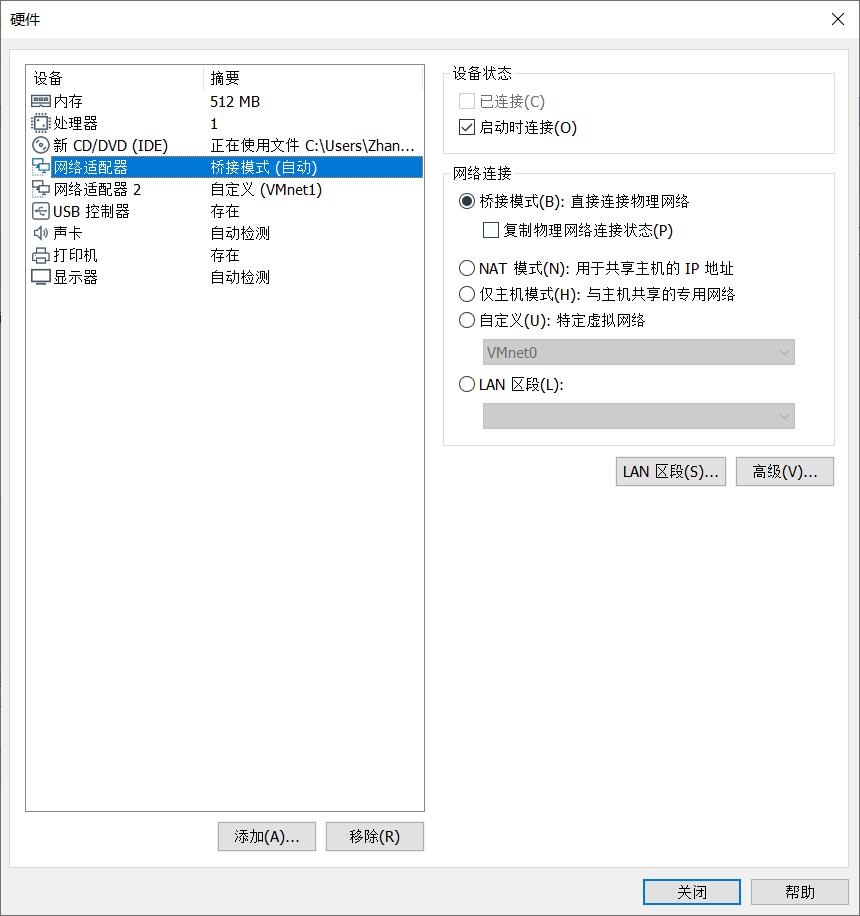
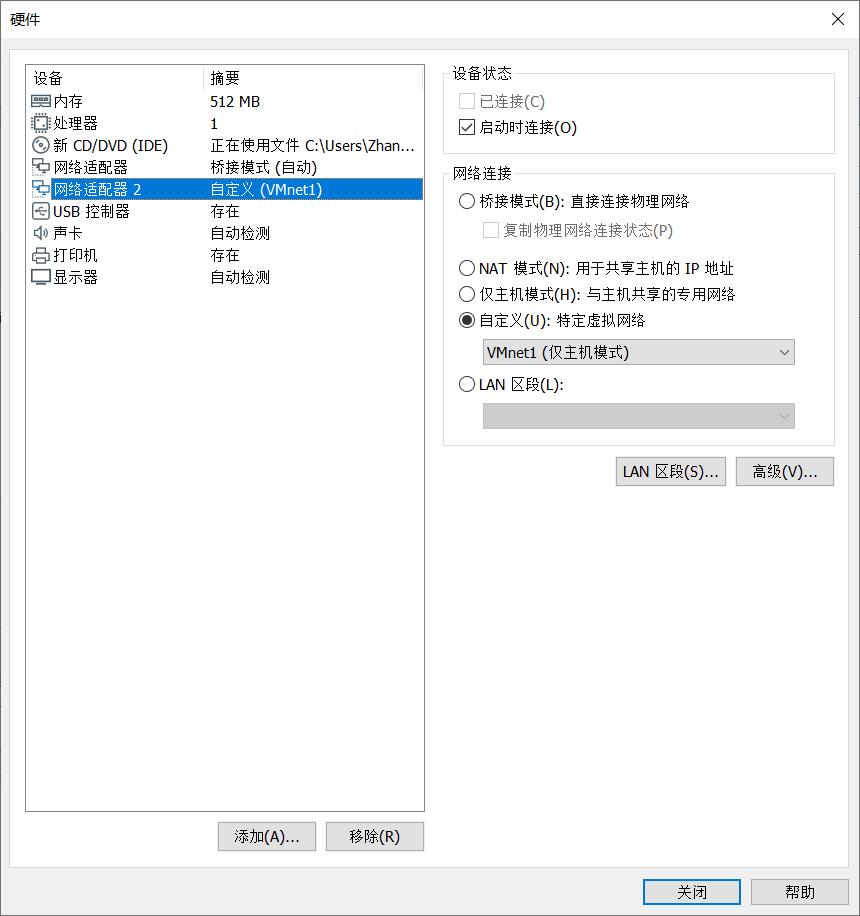
设置完成之后关闭点击完成,然后开启虚拟机安装软路由,开启虚拟机选择安装到硬盘1 sda
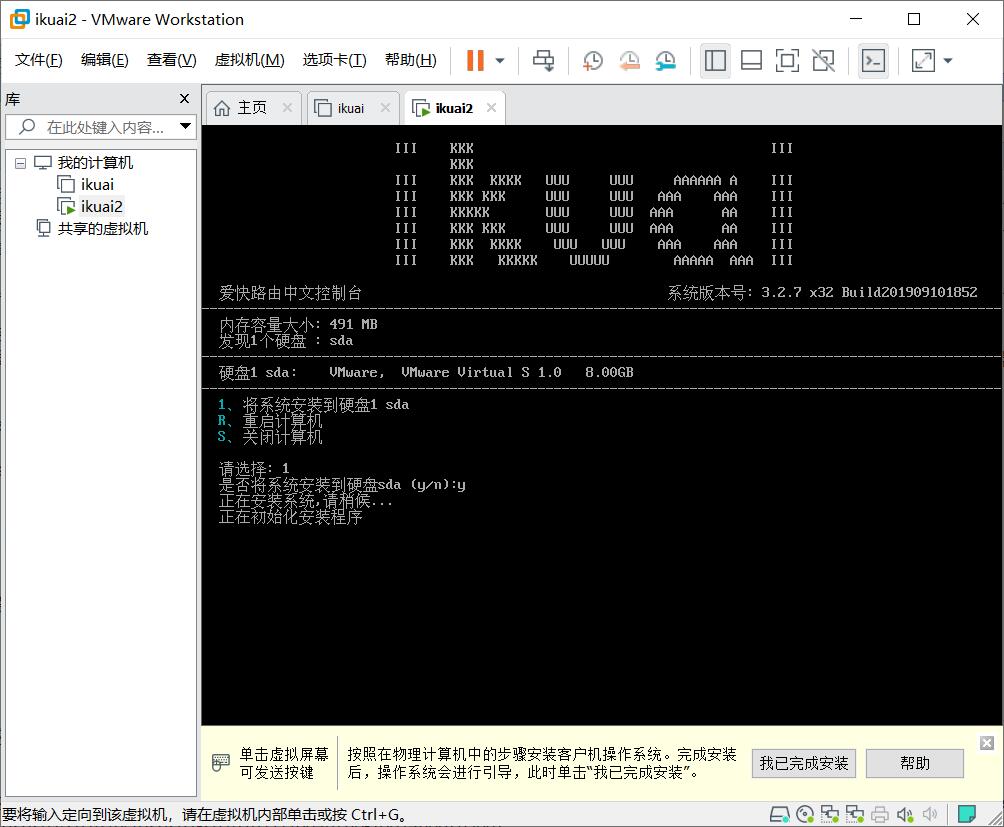
安装成功后进入系统,设置一下网卡绑定,输入1回车,设置网卡绑定

首先将已绑定的网卡解绑,输入del lan1
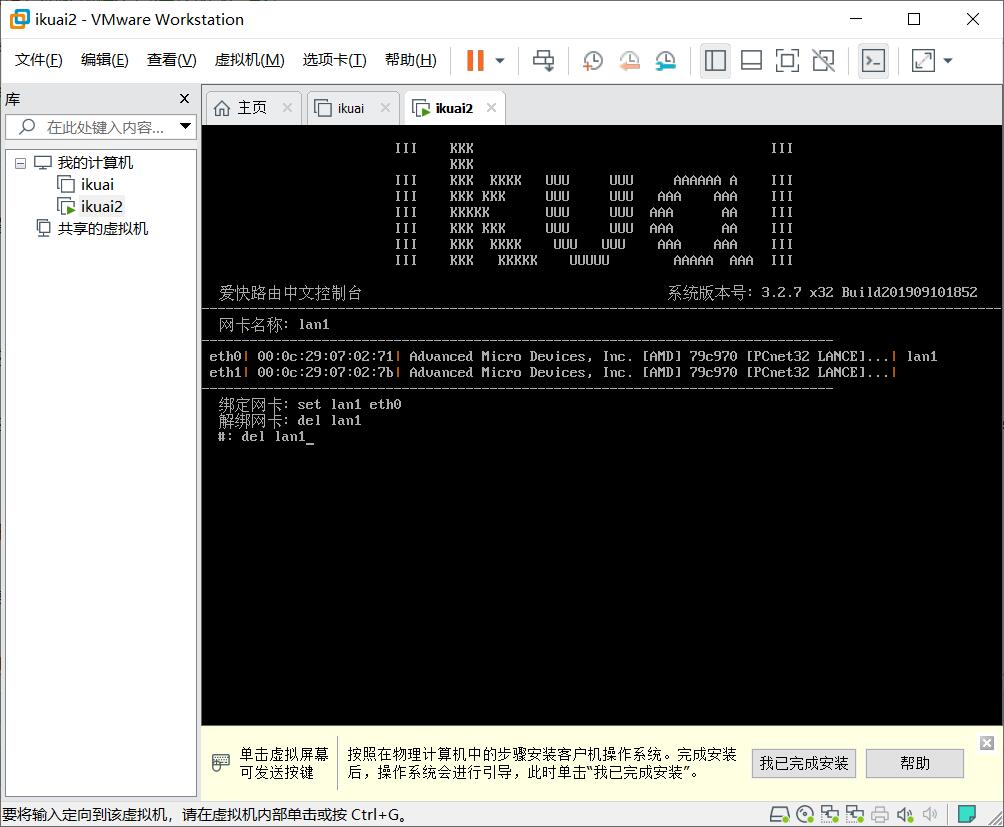
将wan1绑定给eth0网卡,输入set wan1 eth0

将lan1绑定给eth1网卡,输入set lan1 eth1,之后输入q回车回到主界面。

设置一下lan口地址,在主菜单输入2回车,进入设置LAN/WAN地址界面,选择设置LAN1地址,我设置为192.168.10.1
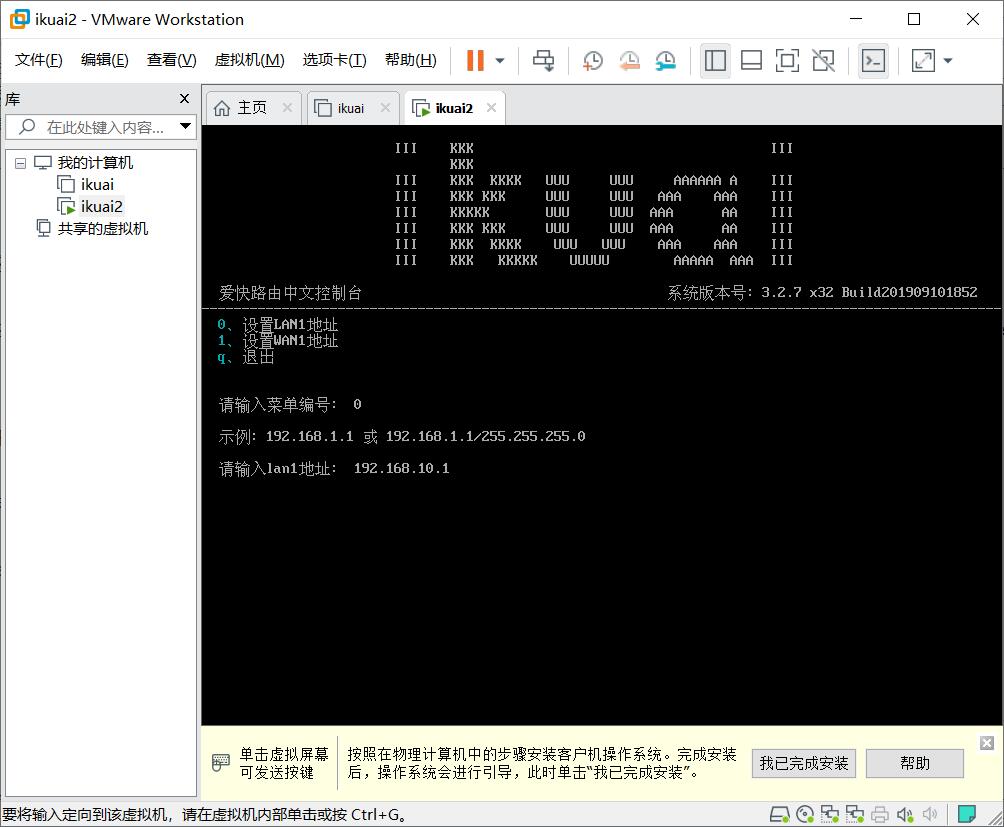
设置一下本机的网络适配器,对Vmware Network Adapter VMnet1属性里的IPv4进行如图设置(dns服务器根据自己情况设置)
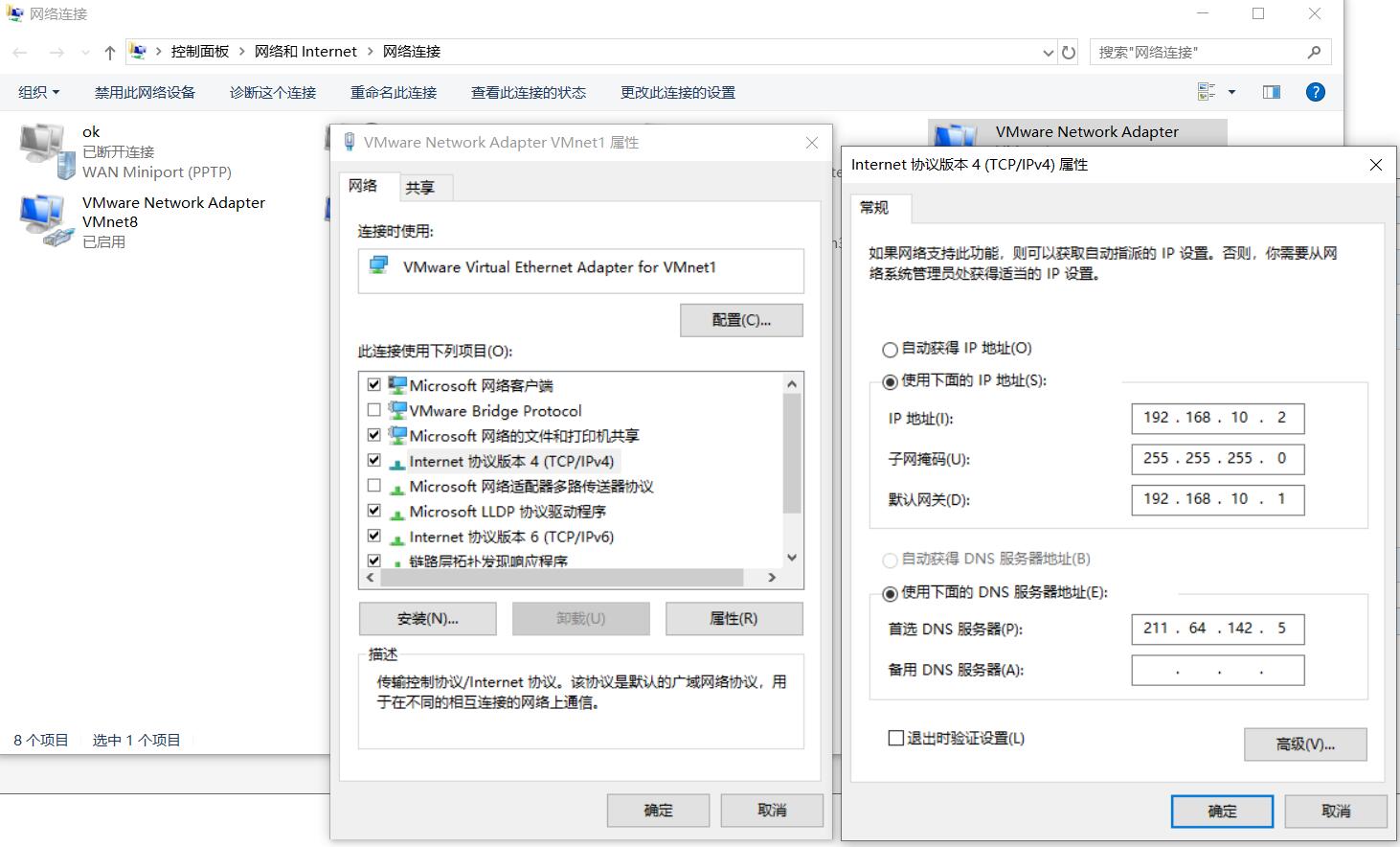
在浏览器输入192.168.10.1进入软路由系统,用户名密码均为admin.
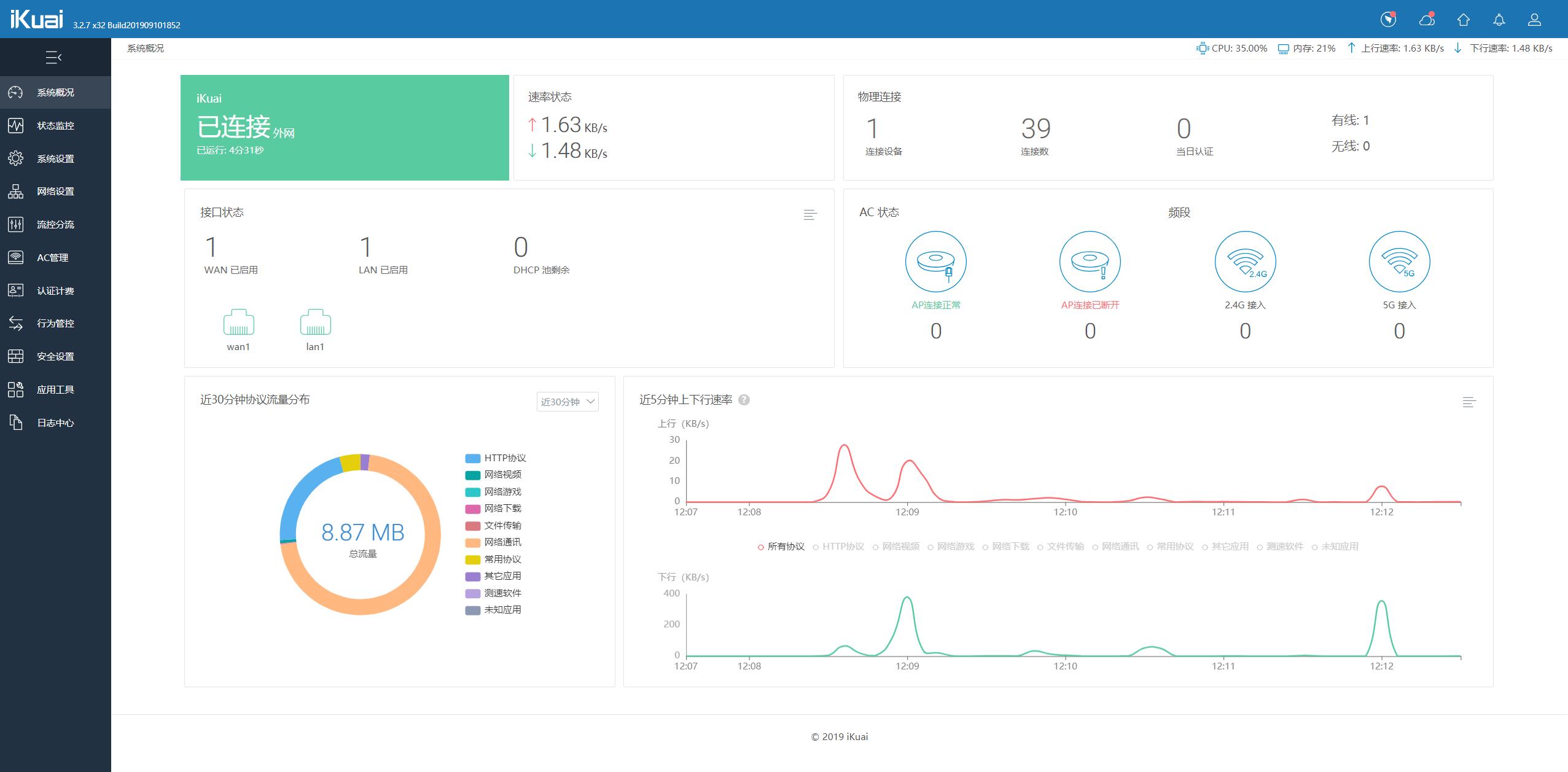
三、多拨设置
从网络设置——内外网设置——点击wan1的图标,进入wan1的设置。
接入方式选基于物理网卡的混合模式,勾选上多拨助手服务,并发多拨总数根据你要多拨的个数来定,然后在下面添加宽带账户密码即可,我们学校一个账户可以两个端同时在线,所以我一个账户添加两遍,一共拨6个宽带。
设置完之后别忘了点下最下面的保存,然后复选所有账户,点一下停用 再点一下启用,当出现ip地址的时候说明多拨成功。
负载设置,从监控分流——分流设置——多线负载进入负载设置,点击添加,负载模式选择新建连接数下面的负载比例全部点开启,负载比例均为1,设置完保存启用即可。
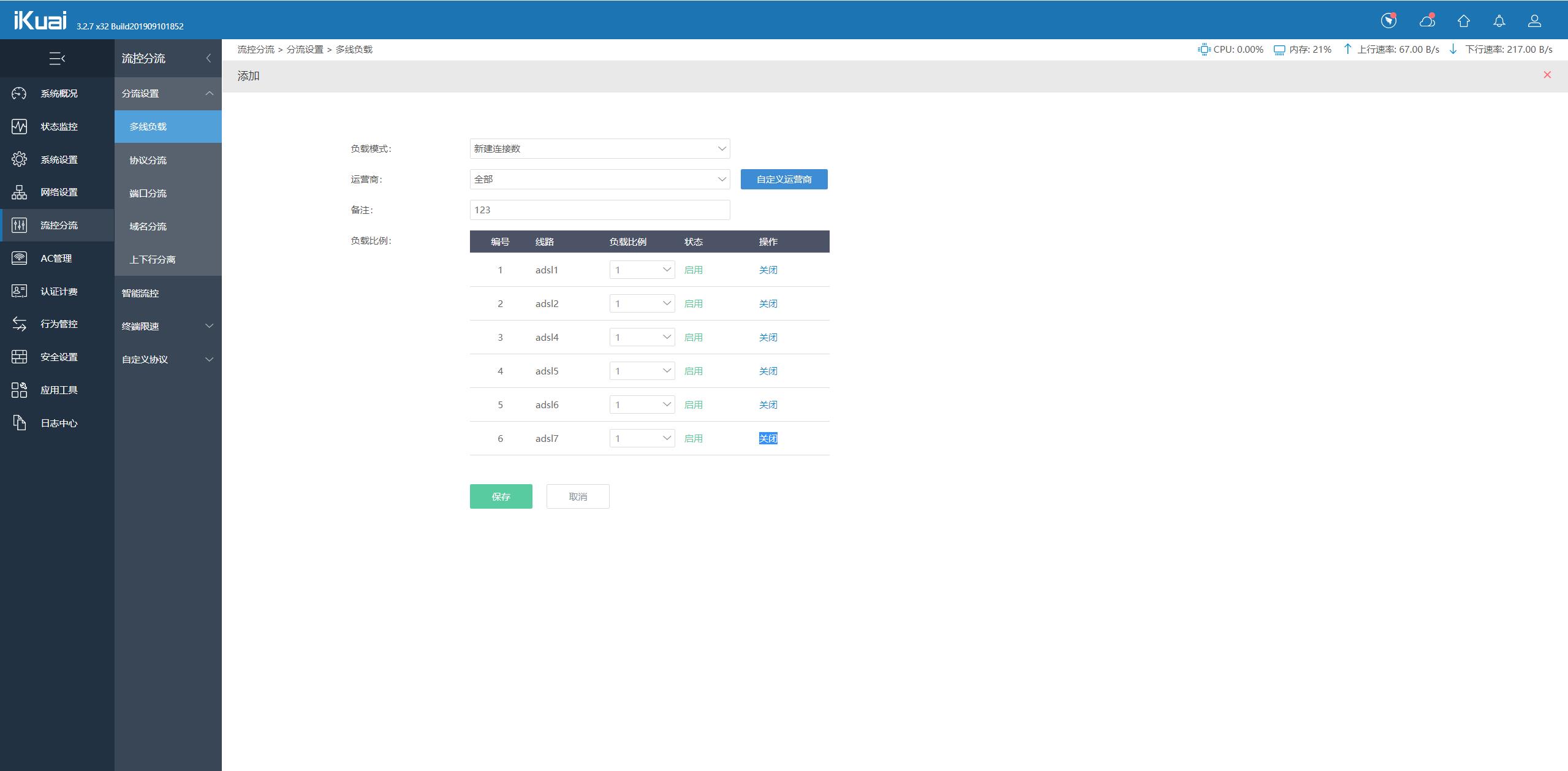
四、结果
再去测一下速度发现6拨叠加成功,可以看出来上传和下载带宽都叠加了6次。
暂时没足够多的账号测试多拨的上限……不过相比20M的带宽,120M的带宽也是足够用了。